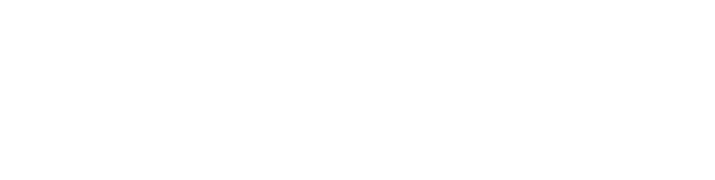"No Sound on Computer? Here's How to Fix It!"
 0
0
Posted: Thu December 14 10:01 PM PST
Member: kala chibane
Tags: cpmputer
It can be incredibly frustrating when you're trying to use your computer and there's no sound. Even if you're not a tech expert, there are some things you can do to try and fix the problem.
First, check to see if the volume on your computer is muted. It's easy to accidentally hit the mute button, so that's often the reason there's no sound. If the volume is turned up and it's still not working, the next step is to see if your computer's drivers are up to date. Out-of-date drivers can often cause sound problems.
If you're still having trouble, there are a few other things you can try. Restarting your computer is always a good troubleshooting step. You can also try plugging headphones into your computer to see if sound comes through them. And if you're using external speakers, make sure they're turned on and properly plugged into your computer.
If you suddenly can't hear any sound coming from your computer, don't panic!
If you suddenly на компьютере нет звука, don't panic! The first thing you should do is check to make sure that your computer's volume is turned up and that nothing is muted. If that doesn't solve the problem, there are a few other things you can try.
One possibility is that your sound card is not properly installed. To check this, you can go into your computer's Device Manager. To do this, press the Windows key + R, type "devmgmt.msc" into the Run box, and press Enter. In the Device Manager, look for any devices with a yellow exclamation point next to them. If you see any, double-click on them and see if there are any error messages.
Another possibility is that your sound card is disabled. Again, you can check this in the Device Manager. This time, look for any devices that are listed as "Disabled". If you see any, right-click on them and select "Enable".
If neither of those solutions works, you may have a problem with your sound driver. You can try updating your sound driver to see if that fixes the problem. To do this, go to the manufacturer's website for your sound card and look for the latest driver. Download and install it, and then restart your computer.
If you're still having no luck, it's possible that there's something wrong with your speakers. Try plugging in a different set of speakers or headphones to see if you can get any sound that way. If not, then the problem is likely with your computer, not your speakers.
Hopefully one of these solutions will solve your problem. If not, you may need to contact your computer's manufacturer for further assistance.
There are a few things you can check to try and fix the problem.
If your computer suddenly won't play sound, there are a few things you can check to try and fix the problem.
First, make sure that the volume on your computer is turned up. You can usually find the volume controls in the bottom right-hand corner of your screen. If the volume is turned all the way down, you won't be able to hear anything, even if your computer is playing sound.
If the volume is turned up and you still can't hear anything, there might be an issue with your speakers or headphones. First, check to make sure that they're plugged in properly. If they are, then try plugging them into a different outlet to see if that makes a difference.
If you're still having trouble, there might be an issue with your audio drivers. Audio drivers are the software that helps your computer communicate with your audio hardware. To check if your audio drivers are up to date, you can go to your device manager. To do this, type "device manager" into the search bar on your computer. Once you're in the device manager, find the "Audio inputs and outputs" section and see if there are any exclamation marks next to your audio devices. If there are, that means that there's an issue with the driver. You can try updating the driver to see if that fixes the problem.
If you're still having trouble, there might be an issue with your sound card. A sound card is a piece of hardware that helps your computer play sound. To check if there's an issue with your sound card, you can again go to your device manager. Find the "Sound, video and game controllers" section and see if there are any exclamation marks next to your sound card. If there are, that means there's an issue with the sound card and you'll need to replace it.
If you've tried all of the above and you're still not hearing any sound, then there might be a more serious issue with your computer. In this case, you'll need to contact a computer technician to help you troubleshoot the problem.
First, make sure that your computer's volume is turned up.
If you're not hearing any sound coming from your computer, the first thing you should check is the volume. It's possible that your computer's volume is turned down low, or even muted. To fix this, simply find the volume control on your computer and turn it up.
If you're still not hearing any sound, the next thing to check is your computer's speakers. Make sure that they're plugged in properly and that the volume is turned up. If you're using external speakers, also check to make sure that they're turned on.
If you're still having trouble, there are a few other things you can try. One is to restart your computer. This can sometimes fix issues with sound. Another is to update your sound drivers. You can do this by going to your computer's manufacturer's website and downloading the latest drivers.
If you're still having no luck, unfortunately it's possible that there's a hardware issue with your computer. In this case, you'll likely need to take it to a computer repair shop to have it looked at.
If that doesn't work, try restarting your computer.
If your computer has no sound, there are a few things you can try to fix the issue. Sometimes, restarting your computer can fix the problem. If that doesn't work, you can try adjusting your computer's speaker settings. You can also try updating your sound drivers. If you still can't get any sound, you might need to take your computer to a repair shop.
If you're still having trouble, you might need to update your sound drivers.
If you're still having trouble with audio not coming through your computer, it could be a driver issue. In that case, you'll need to update your sound drivers. Here's how:
1. First, identify what kind of sound card you have. You can do this by opening the Device Manager. In Windows, search for and open Device Manager. In the Device Manager window, look under the Sound, video, and game controllers heading for your sound card.
2. Once you know what kind of sound card you have, visit the manufacturer's website and look for a driver that's compatible with your version of Windows.
3. Download the driver and then follow the instructions on how to install it.
4. Reboot your computer and then check to see if audio is working.
You can usually find drivers for your sound card on the website of the company that made it.
If you're having trouble with sound on your computer, there are a few things you can do to try to fix it. First, check to make sure that your sound card is properly installed and that all the connections are secure. If everything looks good there, the next step is to check your sound card drivers.
You can usually find drivers for your sound card on the website of the company that made it. If you're not sure which company made your sound card, you can usually find that information in the Device Manager. To open the Device Manager, press the Windows key + X on your keyboard, then select "Device Manager" from the menu that appears.
Once you've located your sound card in the Device Manager, right-click on it and select "Update Driver Software." If there's an update available, follow the prompts to install it. If not, you can try uninstalling and then reinstalling the driver. You can also try rolling back the driver to a previous version, if there is one available.
If you're still having problems with sound, there are a few other things you can try. One is to disable any microphone enhancements that might be enabled. To do this, right-click on the speaker icon in the taskbar and select "Recording Devices." Double-click on your microphone, then go to the "Enhancements" tab and disable any enhancements that are enabled.
Another thing you can try is to run the audio troubleshooter. To do this, press the Windows key + I on your keyboard to open the Settings app, then select "Update & security." Under "Get up and running," select "Troubleshoot," then select "Playing audio" from the list of options. Follow the prompts to run the troubleshooter.
If you're still having trouble, the next step is to contact your computer's manufacturer. They might be able to provide additional troubleshooting steps, or they might have information about known issues with sound on your particular model of computer.
If you're still having no luck, you may need to take your computer to a repair shop.
If you're still having no luck, you may need to take your computer to a repair shop. Before you do, there are a few things you can check. First, make sure all the connections are secure and that the speakers are plugged into the correct port. If you're using a sound card, check that it's properly seated in the motherboard. You may also want to try replacing the audio cable.
If you're still having problems, it's time to take your computer to a repair shop. The first thing they'll do is run some diagnostics to see what's wrong. They may also take a look at the BIOS to see if there's a problem with the sound settings. In some cases, they may need to replace the sound card or other hardware.
If you're not comfortable taking your computer to a repair shop, there are a few things you can try at home. First, try reseating the sound card or audio cable. If that doesn't work, you can try updating the drivers. You can also try using a different media player or reinstalling the audio drivers.
If you're having trouble with audio on your computer, there are a few things you can do to try to fix the problem. First, check your computer's volume settings to make sure they're not turned all the way down. If that doesn't help, try restarting your computer. If neither of those solutions works, you may need to update your computer's audio drivers. You can usually do this through your computer's Device Manager.
Comments
Please login above to comment.