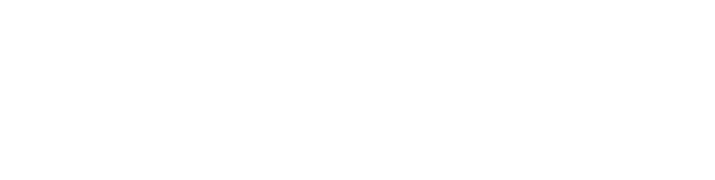A Comprehensive Guide to HP Monitor Repair: Troubleshooting and Solutions
 0
0
Posted: Mon February 12 5:35 AM PST
Member: SEO Expert
HP monitors are renowned for their high-quality displays, providing users with a crisp and vibrant visual experience. However, like any electronic device, monitors can encounter issues over time. Whether it's a flickering screen, no display, or other issues, understanding how to troubleshoot and repair your HP monitor can save you time and money. In this guide, we'll explore common problems associated with HP monitors and provide practical solutions for repair.
- Identifying the Problem:
Before diving into the repair process, it's crucial to accurately identify the issue with your HP monitor. Common problems include no power, flickering screens, distorted images, or dead pixels. Carefully observe the symptoms to narrow down the potential causes.
- No Power or No Display:
If your HP monitor isn't turning on, check the power source and cables. Ensure the power cable is securely connected to both the monitor and the electrical outlet. If the issue persists, try using a different power outlet or cable. If there's still no power, the problem might lie within the monitor's internal components, such as a faulty power supply. In such cases, seeking professional assistance may be necessary.
- Flickering Screen:
A flickering screen can be frustrating and impact your viewing experience. This issue may arise due to a loose cable connection, incompatible display settings, or a malfunctioning graphics card. To address this problem, start by checking and securing all cable connections. Adjust the display settings on your computer to ensure they match the recommended settings for your HP monitor. If the issue persists, consider updating your graphics card drivers or testing the monitor with another device.
- Distorted Images or Colors:
If you notice distorted images or unusual colors on your HP monitor, it could be a signal of a damaged cable, graphics card, or even a faulty monitor. Begin by inspecting the cable connections and swapping out cables if necessary ремонт мониторов hp. Adjust the color settings on your computer to ensure they align with the monitor's specifications. If the problem persists, test the monitor on another computer to rule out issues with your graphics card.
- Dead Pixels:
Dead pixels are individual pixels on the monitor that remain unresponsive, resulting in small black or colored dots on the screen. While dead pixels can be challenging to fix entirely, some online tools and software claim to revive them by rapidly changing colors. However, exercise caution when using these tools, as they may not always guarantee success, and some could potentially cause more harm than good.
- Professional Assistance:
If you've attempted the troubleshooting steps mentioned above and your HP monitor still exhibits issues, it may be time to seek professional assistance. Contact HP support or visit an authorized service center to get a thorough diagnosis and expert repair.
Conclusion:
HP monitors are reliable and feature-packed, but like any technology, they can encounter issues. By following the troubleshooting steps outlined in this guide, you can address common problems with your HP monitor. Remember, if you're unsure or the problem persists, seeking professional assistance is always a viable option. Regular maintenance, proper cable management, and timely updates can also contribute to the longevity and optimal performance of your HP monitor.
Comments
Please login above to comment.