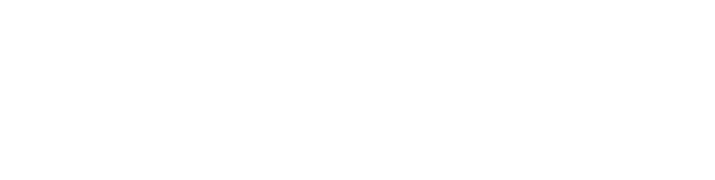Roblox Crashing on Windows 11? Here's How to Fix It
 0
0
Posted: Fri January 10 2:54 AM PST
Business: My Business Name
Microsoft Roblox is an application that provides small games to users. While running or loading the software, users are experiencing crashes in Roblox these days mainly in their Windows 11. It can be due to any reason.
Roblox crashing is not just an issue of Windows 11 but almost all the operating systems. Here in this article, we will see the causes behind why does Microsoft Roblox keep crashing and how you can fix it.
Roblox keeps crashing: Possible causes
When one can determine the root cause of the issue, half the problem is already solved. Here are some possible causes behind Roblox crashing:
-
Insufficient system resources: When the system resources like RAM are occupied by other applications.
-
Incompatible Roblox with OS: The version of Roblox you are using does go well with your OS.
-
Roblox cache: Sometimes these temporary files could also cause crashing.
-
Incomplete or outdated graphics drivers: Graphics plays a vital role in gaming applications. Shortage of which can crash it.
-
Conflicting software: Your device may be running some applications that conflict with Roblox.
These are some possible causes behind Roblox crashing and now we will move to its troubleshooting tips.
Roblox keeps crashing: How to fix it?
After determining the reasons behind your Roblox crashing on Windows 11, now you can fix the issue that cause error such as an unexpected error has occurred roblox needs to quit etc with these tips:
-
Free up system resources: Close all the background applications to free up the RAM, CPU or other necessary resources.
-
Update Roblox: Check for the Roblox Updates- on top of Roblox click on three horizontal lines -> Settings -> About-> Check for updates, otherwise, reinstall it.
-
Clear cache: Clear the temporary files of Roblox- Windows key + R -> and type %localappdata%\Roblox. Delete the cache file from that folder and clear the recycle bin as well.
-
Update your graphic drivers: Right-click on the start button and select “Device Manager” -> “Display Adapter” -> From there install or update drivers from any reliable website.
-
Temporary turn off the conflicting software: Some software like antivirus may conflict with Roblox. So temporarily turning off those software will also resolve the issue.
-
Change the graphics settings of Roblox: If nothing of the above will work, you can also reduce the graphics of Roblox for an uninterrupted gaming experience. You may get lower-quality results but without crashing issues.
In all the above cases, after making changes, launch the Roblox again on your PC to reflect the changes.
Preventive Tips
-
Keep Software Up-to-Date: Regularly update your operating system, graphics drivers, and Roblox.
-
Monitor Device Performance: Avoid running resource-intensive applications in the background while playing Roblox.
-
Maintain a Clean System: Regularly clear cache files and scan for malware.
-
Use Trusted Networks: Avoid playing Roblox on public or unstable Wi-Fi connections.
Conclusion
Roblox is a gaming application and hence requires higher graphics. So keep your main focus on graphics settings, otherwise other solutions will work.
Comments
Please login above to comment.