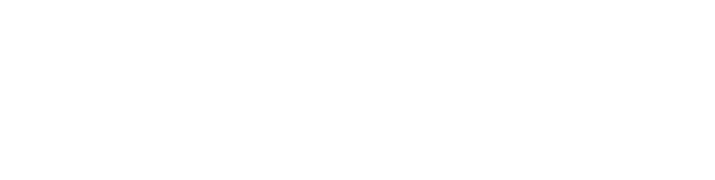Fixing YouTube TV Buffering, Black Screen, and Adding Channels
 0
0
Posted: Fri November 22 1:58 AM PST
Business: My Business Name
If you're experiencing issues like YouTube TV keeps buffering, YouTube TV not working, or a YouTube TV black screen, you're not alone. Many users face these frustrating problems, but fortunately, there are solutions to resolve them. Here's a comprehensive guide to help you fix these issues and even learn how to add channels to YouTube TV.
YouTube TV Keeps Buffering
One of the most common issues users face is when YouTube TV keeps buffering. This happens when there is insufficient internet bandwidth or an unstable Wi-Fi connection. To resolve this, ensure that your internet speed is fast enough to stream video. YouTube TV recommends a minimum download speed of 3 Mbps for standard streaming and 8 Mbps for high-definition content.
If your internet connection is stable but you're still experiencing buffering, try restarting your router or connecting your device via Ethernet instead of Wi-Fi for a more reliable connection. Additionally, check for any background applications or devices consuming bandwidth that might be affecting your streaming quality.
YouTube TV Not Working
If your YouTube TV not working, it could be due to issues with the app, device compatibility, or even the YouTube TV servers. Start by ensuring your app and device software are up-to-date. Sometimes, an outdated app can cause functionality problems. If everything is up to date, try restarting your device or reinstalling the YouTube TV app to fix any glitches.
You can also check if YouTube TV is down globally by visiting websites like DownDetector, as server outages can cause streaming problems. If the service is operational but you're still having issues, clearing the app cache or resetting your device might help.
YouTube TV Black Screen
A YouTube TV black screen is another issue users encounter, often related to display settings or connectivity problems. To troubleshoot, try restarting the app or your device. Check if other apps or videos work on the same device, as this can indicate if the problem is specifically with YouTube TV.
Ensure that your HDMI cable is securely connected if you're using a smart TV. You may also want to try using a different HDMI port or cable to rule out hardware issues. Sometimes, adjusting the resolution settings on your TV or device may also solve the black screen problem.
Add Channels to YouTube TV
If you want to add channels to YouTube TV, the process is simple. You can expand your channel lineup by subscribing to premium networks or additional content packages. To add channels, follow these steps:
- Go to the YouTube TV homepage on your device.
- Select “Settings” from the menu.
- Under the “Membership” tab, choose “Manage”.
- You'll find options to add premium channels like HBO, Showtime, or other add-on networks.
- Select the channels you want to add and confirm your subscription.
These additional channels can enhance your viewing experience by giving you access to exclusive shows, movies, and sports content. Note that these add-ons usually come with an extra cost on top of your YouTube TV subscription.
Final Thoughts
Dealing with YouTube TV keeps buffering, YouTube TV not working, and YouTube TV black screen can be frustrating, but with these troubleshooting tips, you can quickly fix the problems and get back to enjoying your favorite shows and movies. If you're looking to expand your entertainment options, learning how to add channels to YouTube TV can offer a more personalized and enhanced viewing experience. Always ensure your internet connection is stable, your device is updated, and your YouTube TV app is functioning properly to avoid these issues in the future.
Comments
Please login above to comment.