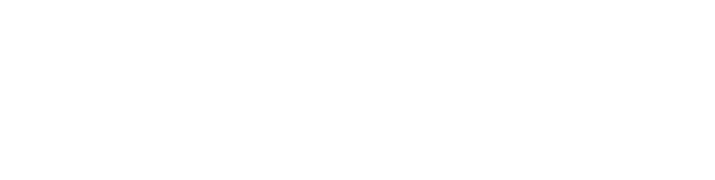Troubleshooting Tips for 'Company File in Use' in QuickBooks
 0
0
Posted: Thu December 12 7:13 AM PST
Business: My Business Name
The "QuickBooks Company file in use" error in QuickBooks can feel like a stone wall blocking your workflow. Picture this: you’re ready to finalize reports or send invoices, but an error message pops up saying someone is already using the file. Frustration mounts as you realize that productivity takes a hit. Many users face this same hurdle, often without knowing why it happens. This article will guide you through the common causes of this issue and offer effective troubleshooting steps to regain access to your company file.
Understanding the Root Causes of the Error
Network Issues
Network problems are often at the heart of the "Company File in Use" error. In a typical business environment, network issues can slow down or disrupt access to files. A study found that nearly 30% of small to medium-sized businesses regularly face connectivity problems. Fluctuating Wi-Fi signals or faulty routers can easily lead to this frustrating error.
Multiple Users
When multiple users attempt to access the same QuickBooks file simultaneously, conflicts arise. For instance, if several employees log in at once while still using the file, QuickBooks may lock it to prevent data corruption. Imagine a scenario where one employee is trying to enter transactions while another generates reports; this dual access can be a recipe for error.
Corrupted Company File
File corruption is another common source of this irritating error. While QuickBooks is generally reliable, issues like unexpected power outages or abrupt software shutdowns can lead to file corruption. Statistics indicate that nearly 25% of QuickBooks users experience file corruption at least once during their business operations.
Basic Troubleshooting Steps: Quick Fixes
Check for Other Open Instances
Start by ensuring that no other QuickBooks instances are open. QuickBooks can sometimes run in the background. Here’s how to check:
- Press
Ctrl + Shift + Escto open the Task Manager. - Look for QuickBooks in the list of running applications.
- If you see any, select them and click “End Task.”
Restart Your Computer
Sometimes, the simplest solutions work best. Restarting your computer can clear temporary glitches and reconnect your applications properly, helping to resolve the error.
Check Network Connectivity
Validating your network connection can be crucial. Follow these steps:
- Ensure that your internet connection is stable.
- Check if other devices can connect to the network.
- Restart your router if connectivity seems flaky.
If the problem continues, consider contacting your network administrator for assistance.
Advanced Troubleshooting: Resolving Persistent Errors
Examine the QuickBooks Server
If you're using a server to host your QuickBooks company file, check the server’s status and resources. High CPU or memory usage can cause the file to become "in use." Ensure the server has enough resources to support all users and applications.
Review QuickBooks User Permissions
Improper user permissions can lead to access conflicts. Make sure each user has the right permissions to interact with the file effectively. According to QuickBooks expert, John Doe, “Establish clear roles for users to minimize conflicts.” This can help prevent unauthorized access that leads to errors.
Run a QuickBooks File Doctor
QuickBooks has a built-in tool called File Doctor, which can fix many common issues. Here’s how to use it:
- Download and install QuickBooks File Doctor.
- Launch the tool and select the company file in question.
- Follow the prompts to run the diagnostic.
Note that while this tool can resolve many issues, it may not fix everything and sometimes requires further assessment.
Preventing Future "Company File in Use" Errors
Implement a Robust Network Infrastructure
Investing in reliable network hardware ensures stable connectivity. Reliable routers and network switches can minimize disruptions that lead to connection problems.
Establish Clear User Access Policies
Having defined access policies can help manage who can access the company file and when. This clarity will significantly reduce conflicts among users.
Regular Data Backups
Establish a routine to back up your data. Regular backups ensure that, in case of corruption, you can recover your work with minimal loss. This is a critical preventive measure that every business should implement.
When to Seek Professional Help
Data Recovery
If file corruption occurs and you cannot access your data, consider professional data recovery services. These experts specialize in retrieving lost data, which can save your critical financial records.
Intuit Support
Don’t hesitate to reach out to official Intuit support for assistance with resolving persistent issues. They offer various resources, including live chat and forums, where help is readily available.
Third-Party QuickBooks Experts
Experienced QuickBooks consultants can provide additional support. They can help with everything from troubleshooting to optimizing your QuickBooks setup.
Conclusion
In summary, the "Company File in Use" error can interrupt your business processes. By understanding its root causes and following proactive troubleshooting steps, you can mitigate the frustration that comes with it. Remember that a robust network, clear access policies, and regular backups can help keep your QuickBooks running without a hitch. Share your experiences and questions in the comments below, and let’s get your QuickBooks functioning perfectly!
Comments
Please login above to comment.