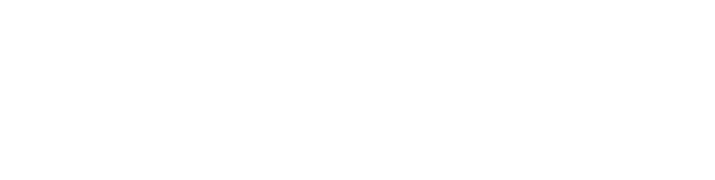How Can I Import Bills into QuickBooks Desktop?
 0
0
Posted: Mon December 02 2:21 AM PST
Business: My Business Name
Looking to import bills into QuickBooks Desktop? You're in the right place! We understand that managing bills can be a time-consuming task, but with the right tools and techniques, you can streamline the process and save valuable time.
In this article, we'll walk you through the step-by-step process of importing bills into QuickBooks Desktop, so you can stay organized and focus on what matters most – growing your business. With our easy-to-follow instructions, you'll be able to import bills into QuickBooks Desktop seamlessly, without any hassle.
Understanding the Import Feature in QuickBooks Desktop
The import feature in QuickBooks Desktop is a powerful tool that allows users to bring in various types of data, including vendor bills, quickly and efficiently. Understanding how this feature works is crucial for maximizing its potential.
Essentially, the import feature enables you to transfer data from external sources like spreadsheets, saving you hours of manual data entry. This capability is particularly useful for businesses that handle a high volume of transactions and want to minimize errors.
Read also: Unable to Import Bills For QuickBooks Desktop
When you utilize the import feature, QuickBooks Desktop provides a structured environment where you can map your existing data fields to those recognized by the software.
This mapping process is essential because it ensures that all the information aligns correctly with QuickBooks’ data structure. For example, if you're importing bills, you will need to ensure that the vendor name, date, amount, and account are correctly matched with the corresponding fields in QuickBooks.
Benefits of Importing Bills into QuickBooks Desktop
Importing bills into QuickBooks Desktop offers numerous advantages that can significantly improve your business’s financial management. One of the most notable benefits is the time savings associated with automating data entry.
Instead of manually inputting each bill, you can import multiple entries at once, thereby freeing up time for other essential tasks. This efficiency can lead to better productivity and allow you to concentrate on strategic growth activities.
Moreover, importing bills reduces the risk of human error, which is often prevalent in manual data entry processes.
Another significant advantage is the ability to maintain better records and organization. When bills are imported into QuickBooks, they are automatically categorized and stored in the appropriate accounts. This organized approach makes it easier to track expenses, manage cash flow, and prepare for tax season.
Recommended To Read: QuickBooks void invoice from previous year
Preparing Bills for Import
Before you can import bills into QuickBooks Desktop, it is essential to prepare your data correctly. The first step in this process is to gather all the bills you wish to import and ensure they are in a compatible format.
Generally, using Excel or CSV files is recommended, as these formats allow for easy data manipulation. If your data is stored in another format, consider converting it to one of these supported types to facilitate the import process.
Once your data is in the correct format, the next step is to organize it systematically. This means ensuring that each column in your spreadsheet corresponds to the fields in QuickBooks. Common columns for bill imports include Vendor Name, Bill Date, Amount, and Account.
Additionally, it may be helpful to create a template with these headers to streamline future imports, ensuring consistency every time you need to upload new bills.
Importing Bills from Excel into QuickBooks Desktop
Now that you have prepared your bills for import, it's time to delve into the process of importing them from Excel into QuickBooks Desktop. The first step is to open QuickBooks and navigate to the ‘File’ menu.
From there, select the ‘Utilities’ option, and then choose ‘Import.’ Depending on your version of QuickBooks, you may find the option for importing Excel files here.
After selecting the import option, you will be prompted to choose your file. Locate the Excel file containing your bills and select it. QuickBooks will then guide you through the mapping process, where you’ll match the columns in your Excel sheet with the appropriate fields in QuickBooks.
Once you’ve completed the mapping process, you will have the opportunity to review the data before finalizing the import. QuickBooks may provide a summary of the data to be imported, and it’s wise to double-check this information for any inconsistencies.
After confirming that everything is correct, proceed with the import. QuickBooks will then process the data, and you should receive a confirmation once the bills have been successfully imported into your account.
Importing Bills from Other Accounting Software into QuickBooks Desktop
In some cases, businesses may need to import bills from other accounting software rather than Excel. This process may vary slightly depending on the software you are transitioning from, but the general principles remain the same.
The first step is to export your bills from the existing software in a format compatible with QuickBooks, such as CSV or IIF. Most accounting software will have an export feature, allowing you to select the data you wish to transfer.
After exporting the bills, it’s essential to review the data and ensure it is organized correctly. This may involve cleaning up the data in Excel or another spreadsheet program to ensure that all fields align with QuickBooks’ requirements.
As previously mentioned, the standard fields to include are Vendor Name, Bill Date, Amount, and Account. Ensuring that the data is clean and correctly formatted will facilitate a smoother import process.
Once you have your data prepared, follow the same import steps as you would for an Excel file. Open QuickBooks, navigate to the Import section, and select your newly exported file.
The mapping process will still apply, and you’ll need to ensure that each column from your previous software corresponds correctly to QuickBooks fields. After reviewing and confirming the import, your bills should be successfully integrated into QuickBooks Desktop.
Troubleshooting Common Issues with Bill Import
Despite the straightforward nature of the import process, issues may arise from time to time. One common problem is data mismatches, which can occur if the columns in your import file do not correctly correspond with QuickBooks’ fields.
Another potential issue is formatting errors. For instance, if you have dates in an incorrect format or negative numbers that are not recognized, the import may fail.
Reviewing your file for correct data types can help mitigate these problems. Ensure that date fields are formatted consistently, and check that numeric fields are free of special characters that QuickBooks may not recognize.
Lastly, if you encounter import failures, QuickBooks often provides error messages that can give insight into what went wrong. Take the time to read these messages carefully, as they can guide you in identifying the specific issue.
Tips for Efficient Bill Management in QuickBooks Desktop
After successfully importing bills into QuickBooks Desktop, it's essential to maintain an efficient bill management system. One effective strategy is to establish a routine for regularly reviewing and categorizing bills.
Set aside time each week or month to ensure that all bills are entered, categorized correctly, and reconciled against bank statements. This proactive approach can help prevent backlogs and ensure that your financial records remain accurate.
Utilizing the features within QuickBooks can also enhance your bill management. For instance, consider setting up reminders for upcoming bills and due dates.
QuickBooks offers options to create alerts that notify you when bills are approaching their due dates, helping you avoid late fees and ensuring timely payments.
Another tip for efficient bill management is to integrate cloud storage solutions for your bills. Storing scanned copies of your bills in a cloud service can provide easy access and help maintain a digital archive for reference.
Conclusion
Importing bills into QuickBooks Desktop doesn’t have to be a daunting task. By understanding the import feature, preparing your data effectively, and leveraging the tools available within QuickBooks, you can streamline your bill management process significantly.
Comments
Please login above to comment.