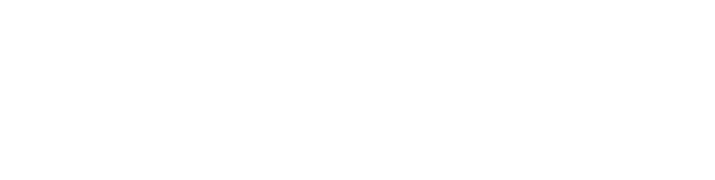A. L.'s Blog
Step-by-Step Guide to Migrating Your Business Data to QuickBooks
 0
0
Posted: Wed October 09 6:50 AM PDT
Member: Alex Lee
Tags: quickbooks
Migrating your business data to QuickBooks 2025 is a critical step for any company looking to streamline its accounting processes and improve financial management. Whether you're moving from a different accounting software, or you’ve been using manual spreadsheets, migrating your data to QuickBooks accounting software can enhance efficiency, accuracy, and real-time insights. In this guide, we’ll take you through the essential steps for migrating your business data to QuickBooks, ensuring a smooth and error-free transition.
1. Why Migrate to QuickBooks?
Before we dive into the step-by-step process, it's essential to understand the benefits of using QuickBooks for your business. QuickBooks offers a comprehensive suite of tools for invoicing, payroll, expense tracking, and tax filing, all designed to simplify your accounting tasks.
Key Benefits of Migrating to QuickBooks:
- Automation: QuickBooks automates key accounting tasks like invoicing, bank reconciliation, and payroll management, saving you time.
- Accuracy: Migrating to QuickBooks ensures that your financial data is organized, reducing errors that often occur with manual entry.
- Real-Time Access: With QuickBooks, you can access your financial data in real-time from any device, allowing you to make informed business decisions.
- Comprehensive Reporting: QuickBooks offers detailed reports that help you track business performance, monitor cash flow, and analyze profitability.
Now that you understand the benefits, let's explore how to successfully migrate your data to QuickBooks.
2. Preparing for the Migration
Before starting the migration process, proper preparation is essential. This ensures that the data transfer is smooth and error-free.
a. Evaluate Your Current Data
Begin by evaluating your current data to determine what needs to be migrated to QuickBooks. This includes customer lists, vendor lists, product inventories, bank transactions, and financial reports.
Key Steps:
- Clean Up Data: Ensure that your current data is clean, accurate, and up-to-date. Remove any duplicate or unnecessary entries to avoid cluttering your new QuickBooks account.
- Organize Data: Organize your data into categories such as customer records, vendor lists, inventory, and financial statements. This will make it easier to transfer and map the data into QuickBooks.
- Backup Your Data: Before starting the migration process, create a backup of your existing data. This ensures that if anything goes wrong during the migration, you have a backup to fall back on.
b. Choose the Right QuickBooks Version
It’s crucial to choose the right QuickBooks version for your business needs. QuickBooks offers both QuickBooks Online and QuickBooks Desktop versions, each with its unique features.
- QuickBooks Online: Cloud-based, offering flexibility, real-time access, and ease of use.
- QuickBooks Desktop: Installed locally, with advanced features such as detailed inventory management and job costing.
Selecting the right version ensures you have the right tools for your business operations.
3. Exporting Data from Your Current System
Once your data is organized, the next step is to export it from your current system. Depending on the system you're migrating from (another accounting software, spreadsheets, or legacy systems), the export process may vary.
Exporting from Another Accounting Software:
Most accounting software programs have export features that allow you to extract data in formats such as CSV or Excel, which QuickBooks can read. Look for options to export:
- Customer and vendor lists
- Chart of accounts
- Transactions (sales, expenses, payments)
- Product and service lists
- Payroll data (if applicable)
Exporting from Spreadsheets:
If you’ve been using spreadsheets like Excel, ensure that the data is properly formatted. You’ll want to organize each type of data (customers, vendors, transactions) into separate sheets or files for easier import.
Tips for Exporting:
- Double-Check Data: Before exporting, verify that all data is accurate and matches your current financial records.
- File Format: Export your data in a CSV or Excel format, which is compatible with QuickBooks.
4. Importing Data into QuickBooks
Once you've successfully exported your data, it's time to import it into QuickBooks. QuickBooks offers built-in tools to help with data migration, depending on the version you are using.
a. Importing Data into QuickBooks Online
QuickBooks Online makes it easy to import data through its user-friendly interface.
Step-by-Step Guide:
- Login to QuickBooks Online: Start by logging into your QuickBooks Online account.
- Navigate to the Import Option: In the dashboard, go to the Settings gear icon, then select Import Data under the "Tools" section.
- Select Data to Import: Choose the type of data you want to import (e.g., Customers, Vendors, Products, and Services).
- Upload Your Files: Upload the CSV or Excel files you previously exported.
- Map Your Data: QuickBooks will ask you to map your imported data fields to QuickBooks fields (e.g., customer names, email addresses, phone numbers). Review the mappings to ensure accuracy.
- Complete the Import: Once the data is mapped correctly, confirm the import, and QuickBooks will transfer the data into your account.
b. Importing Data into QuickBooks Desktop
If you’re using QuickBooks Desktop, the import process requires a few additional steps but follows a similar pattern.
Step-by-Step Guide:
- Open QuickBooks Desktop: Launch the QuickBooks Desktop application on your computer.
- Go to Utilities: From the main menu, select File > Utilities > Import > Excel Files.
- Choose the Data to Import: Select the type of data you want to import (e.g., Customers, Vendors, or Transactions).
- Upload the File: Browse for the file you exported and upload it.
- Map Fields: As with QuickBooks Online, you will need to map the fields from your Excel or CSV file to QuickBooks fields.
- Complete the Import: Review and confirm the import, and QuickBooks Desktop will migrate the data.
Common Data Types You Can Import:
- Customers and Vendors: Contact details, payment terms, and transaction history.
- Chart of Accounts: Your accounting framework including categories for assets, liabilities, and equity.
- Products and Services: Inventory or non-inventory items, pricing, and stock levels.
- Transactions: Sales invoices, purchase orders, and payments.
5. Reviewing and Verifying Imported Data
After importing your data, it’s crucial to review and verify that everything was transferred correctly. Ensuring that the data is accurate will prevent future issues with your financial records.
Key Areas to Review:
- Customer and Vendor Lists: Check that all customer and vendor records have been imported correctly, including contact information and balances.
- Chart of Accounts: Verify that your chart of accounts reflects the same categories as your previous system.
- Transactions: Ensure that all transactions (sales, purchases, payments) are accurate and match your original data.
- Inventory: If applicable, check that product details, stock levels, and pricing are consistent with your previous records.
Running Reports:
- Trial Balance Report: Run a trial balance report in QuickBooks and compare it to the trial balance from your previous system to ensure they match.
- Profit and Loss Statement: Generate a profit and loss statement to verify that your income and expenses are correctly categorized.
6. Setting Up Bank Feeds and Payroll
Once your data is imported and verified, you can set up additional QuickBooks features such as bank feeds and payroll. These features allow you to automate transactions and employee payments, further streamlining your accounting processes.
Setting Up Bank Feeds:
- Connect Your Bank: In QuickBooks, go to the Banking section and select Connect Account.
- Link Your Bank: Follow the prompts to connect your business bank account with QuickBooks.
- Download Transactions: QuickBooks will automatically download bank transactions, which you can match to existing records or categorize as new transactions.
Setting Up Payroll:
- Subscribe to QuickBooks Payroll: If you haven’t already, subscribe to QuickBooks Payroll.
- Add Employee Information: Input employee details such as salary, tax information, and benefits.
- Run Payroll: You can now run payroll through QuickBooks, ensuring accurate payments and tax filings.
7. Final Tips for a Successful Migration
a. Test Your Setup
After migrating your data, test QuickBooks by entering a few sample transactions (invoices, expenses, payments) to ensure everything works as expected.
b. Train Your Team
Ensure that your team is familiar with the new system. QuickBooks offers tutorials and support to help users navigate the platform. Proper training ensures that your staff can take full advantage of the software’s features.
c. Backup Your Data Regularly
After the migration, set up regular data backups to prevent data loss in case of technical issues.
Conclusion
Migrating your business data to QuickBooks is an excellent step towards streamlining your accounting processes and improving financial management. By carefully preparing your data, choosing the right version of QuickBooks, and following the steps outlined in this guide, you can ensure a smooth and successful migration. Whether you’re switching from another accounting software or moving from spreadsheets, QuickBooks offers the tools and support you need to simplify your business operations and maintain accurate financial records.
Comments
Please login above to comment.
All Posts ...
Migrating your business data to QuickBooks 2025 is a critical step for any company looking to streamline its accounting processes and improve finan...